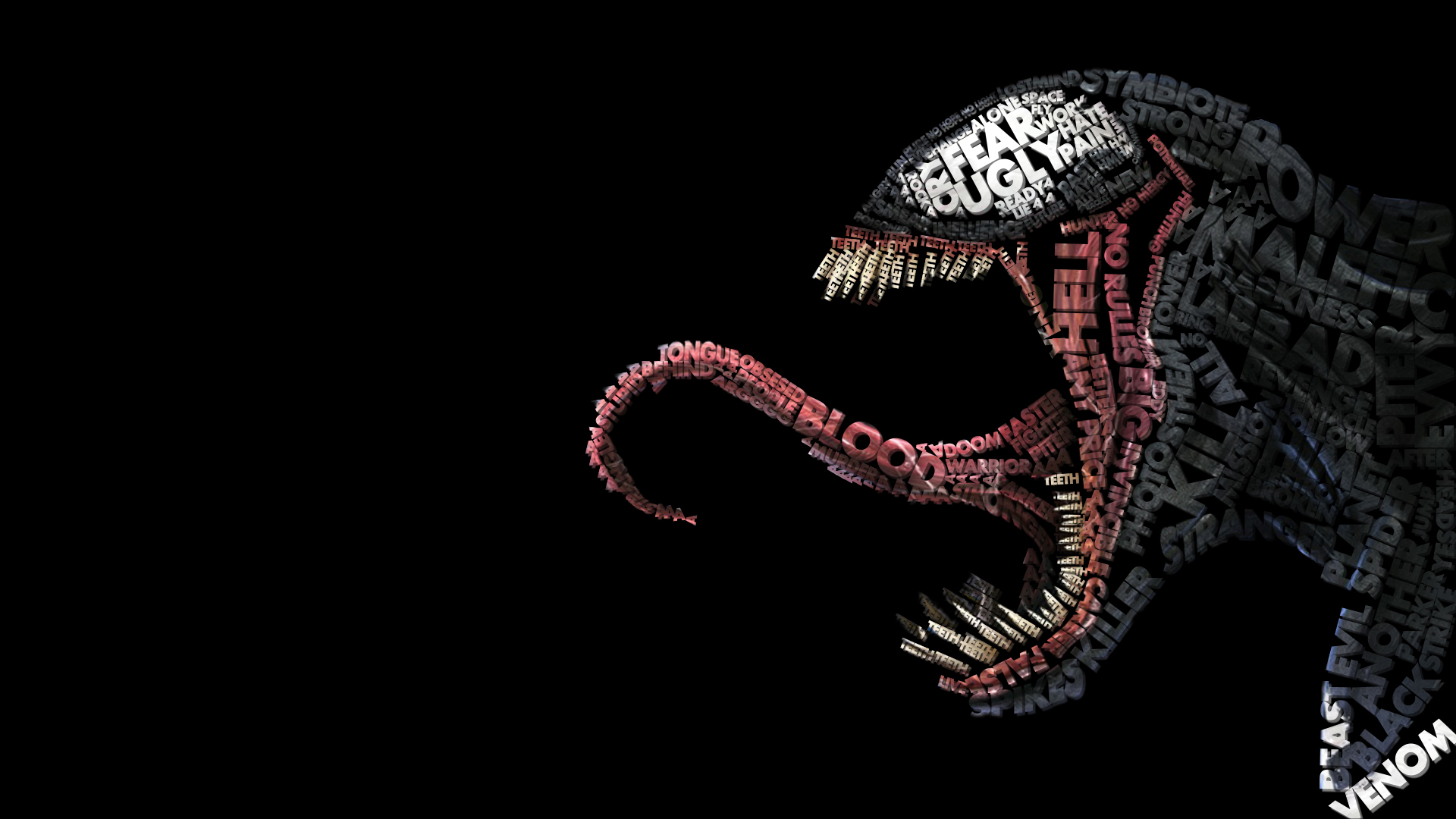Berhubung ada request dari teman kampus saya untuk sharing pengalaman hosting dan domaining. Maka pada kesempatan kali ini saya akan sharing mengenai pengalaman saya dalam hal menggunakan hosting dan domaining.
Oke, check it out…!
Pertama yang harus kita lakukan adalah penentuan domainuntuk webiste kita. sebab jika kita umpamakan di kehidupan kita, domain ini seperti sebuah alamat rumah, kantor, dll. Dan domain ini bisa kita dapat melalui registrar (saya sarankan menggunakan registrar yang terpercaya dan jangan terpengaruh dengan promo/harga murah). Daftar registrar resmi pandi silahkan buka di sini. Atau untuk step ini anda bisa menggunakan free domain untuk digunakan sebatas coba-coba saja (saran jangan digunakan untuk hal yang serius. ex, bisnis online). untuk free domain ada banyak pilihan yang bisa kita gunakan, diantaranya www.dot.tk (dengan domain www.***.tk) maupun www.co.cc (dengan domain www.***.co.cc), dan dalam sharing kali ini saya menggunakan www.dot.tk sebagai contohnya.
Kedua kita juga harus menentukan hosting. Jika kita ibaratkan, hosting ini seperti bangunan rumah, kantor, dll. Jadi domain dan hosting sangatlah berkaitan erat. Berbeda dengan domain yang seluruh alamatnya di atur oleh sebuah perusahaan/organisasi yang memanage semua domain-domain yang ada. Tapi untuk hosting, kita bisa menggunakan jasa-jasa dari manapun. Bahkan, kita juga bisa membuat hosting sendiri dengan komputer di rumah kita dengan memanfaatkan IP Publik. Dalam sharing kali ini saya menggunakan idhostinger.com sebagai contohnya.
Oke, kita menuju ke TKP!
Mendapatkan Domain dari http://www.dot.tk

Masukkan alamat yang kamu inginkan pada kotak tanpa akhiran domain. Dan jika muncul alert spt di bawah ini, berarti domain tersebut tidak tersedia/telah digunakan. Coba cari dengan alamat lain.

Dan jika domain tersebut tersedia, maka akan muncul halaman konfigurasi domain seperti dibawah ini.

Buka tab baru, tahan halaman step 2 (jangan di close terlebih dahulu). Kita akan membuat konfigurasi hosting.
Buka http://www.idhostinger.com

Klik pada “order sekarang!” dan ikuti perintah website tersebut. Selanjutnya anda akan menemui halaman spt ini:

Buka email anda, dan klik pada link spt di atas untuk melanjutkan konfirmasi.

Jika sudah, silahkan order untuk yang free. Dan isikan form seperti contoh dibawah ini (otional).Domain di isi dengan domain yang kita daftarkan pada www.dot.tk tadi.

Setelah itu hosting anda akan diproses seperti gambar dibawah ini:

Klik “Lihat hasil” yang ada di pojok kanan bawah (disamping 100%) dan klik “Beralih”.

Pilih Detail untuk melihat detail informasi hosting kita. Dan ingat nilai yang saya lingkari.

Kembali ke tab www.dot.tk
Pilih use DNS dan isikan data yang kita catat tadi ke bawah ini:

Kemudian tunggu beberapa saat agar domain kita terpointing/terhubung dengan hosting kita. Untuk mengecek apakah hosting kita telah terpointing, silahkan buka website yang telah kita daftarkan tadi pada new tab browser anda. Jika alamat tersebut sudah menampilkan halaman seperti gambar di bawah, berarti domain anda telah berhasil terpointing.

Buka www.net2ftp.com pada tab baru dan masukkan FTP server, username dan password sesuai dengan data yang telah saya lingkari di atas.

Masuk ke public_html dan hapus file default.php
Sekarang kembali lagi ke panel idhostinger tadi cari menu website >> Penginstalan Otomatis, di sini anda bisa memilih berbagai macam CMS yang anda inginkan, mulai dari wordpress, joomla, Prestashop, MediaWiki dan lain-lain. Isikan username dan password untuk administrator nanti dan klik “Install [nama_cms]” tunggu hingga proses selesai. Dan coba anda buka website anda! Website anda sudah terinstal CMS tersebut tanpa anda perlu melakukan instalasi yang cukup merepotkan. Untuk masuk ke backend page/administrator gunakan username dan password yang anda buat pada saat instalasi CMS dengan Penginstalan otomatis tadi.
Dan website anda telah siap untuk digunakan.
 Home
Home